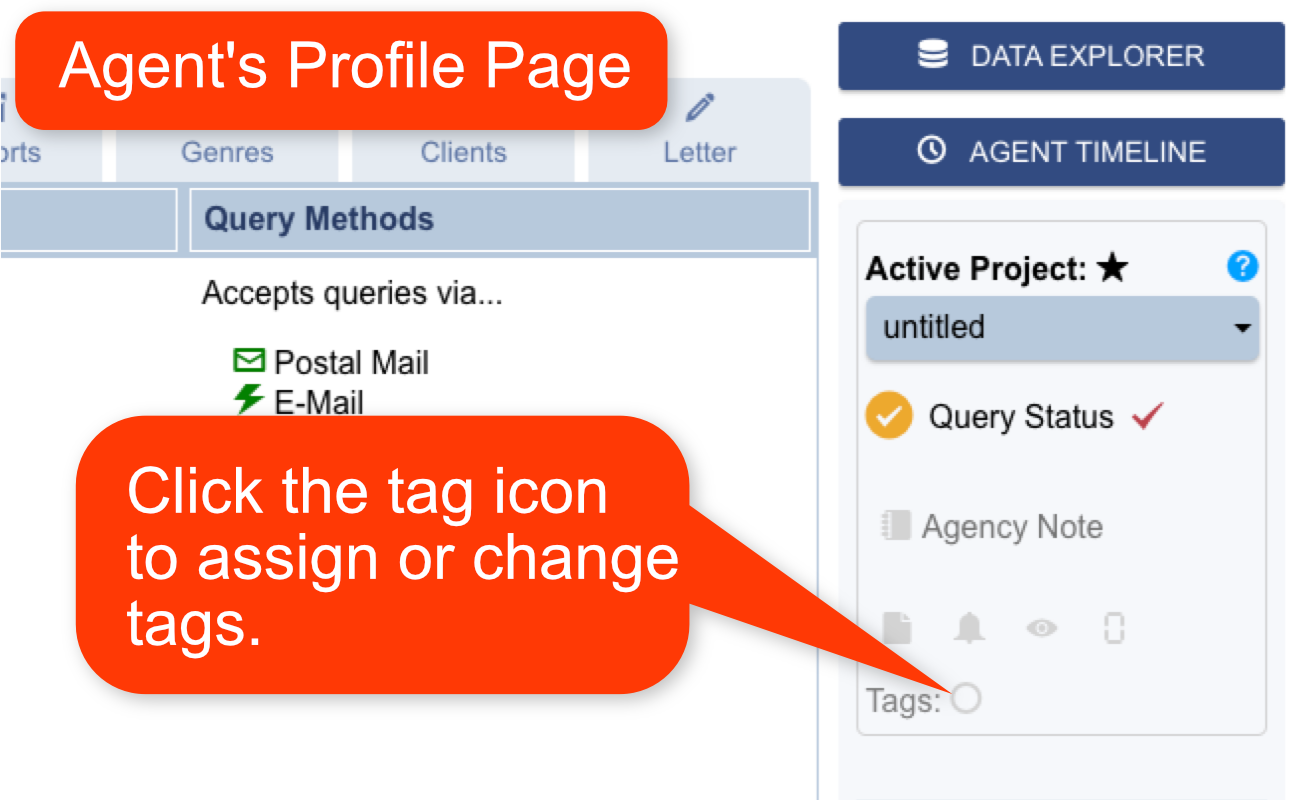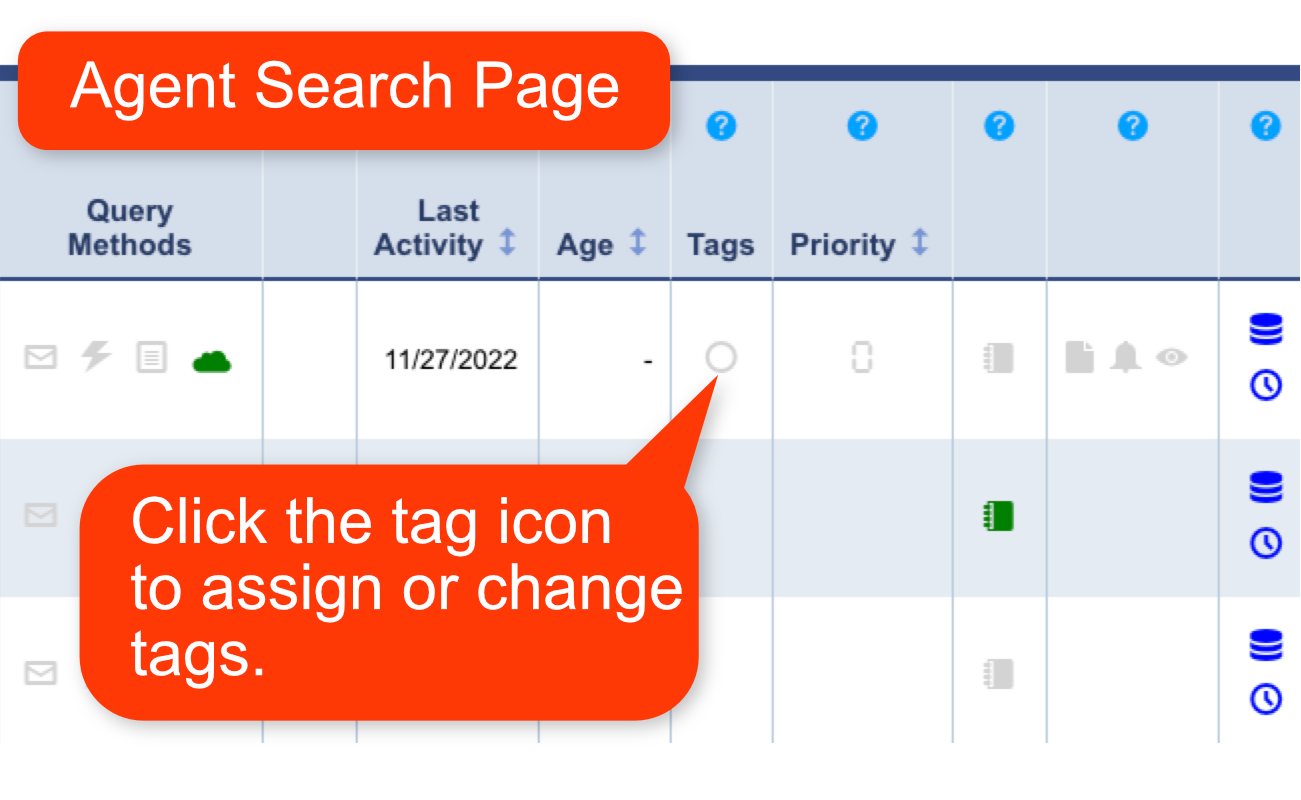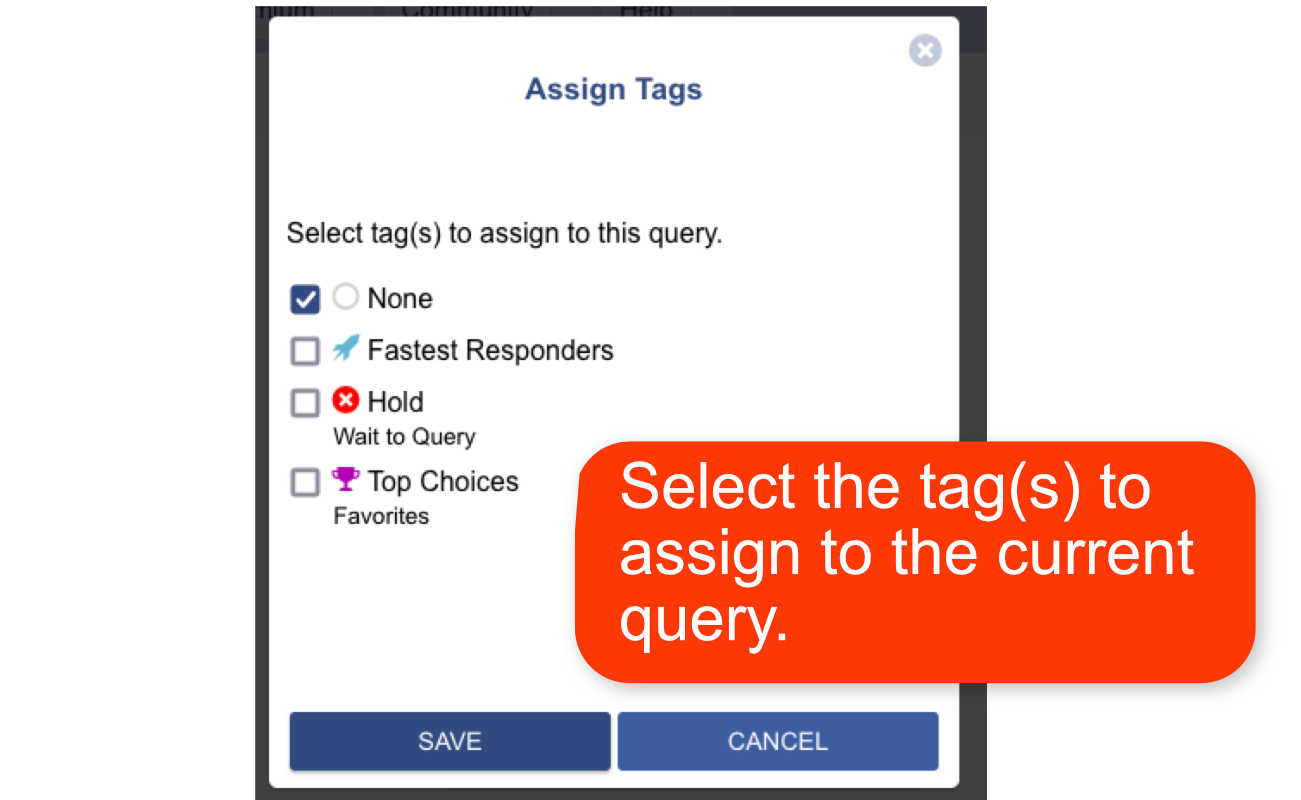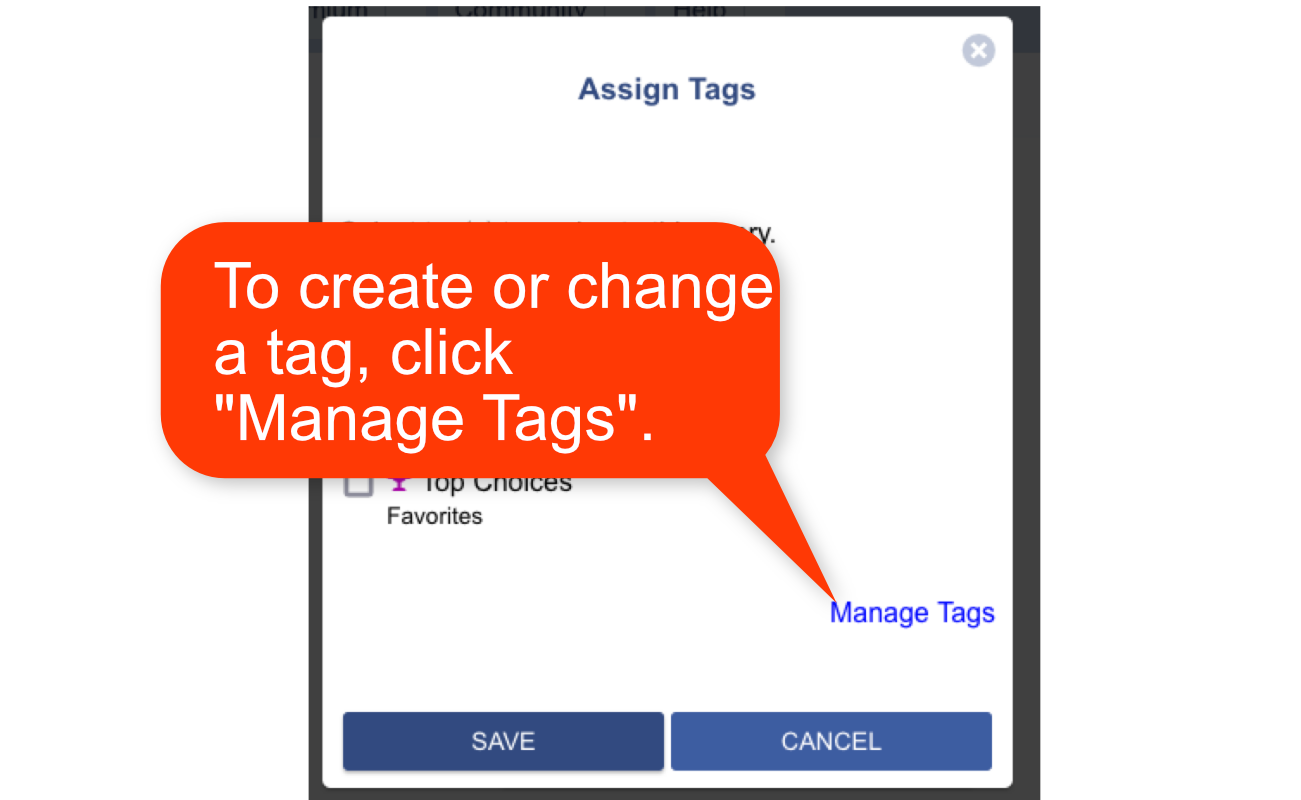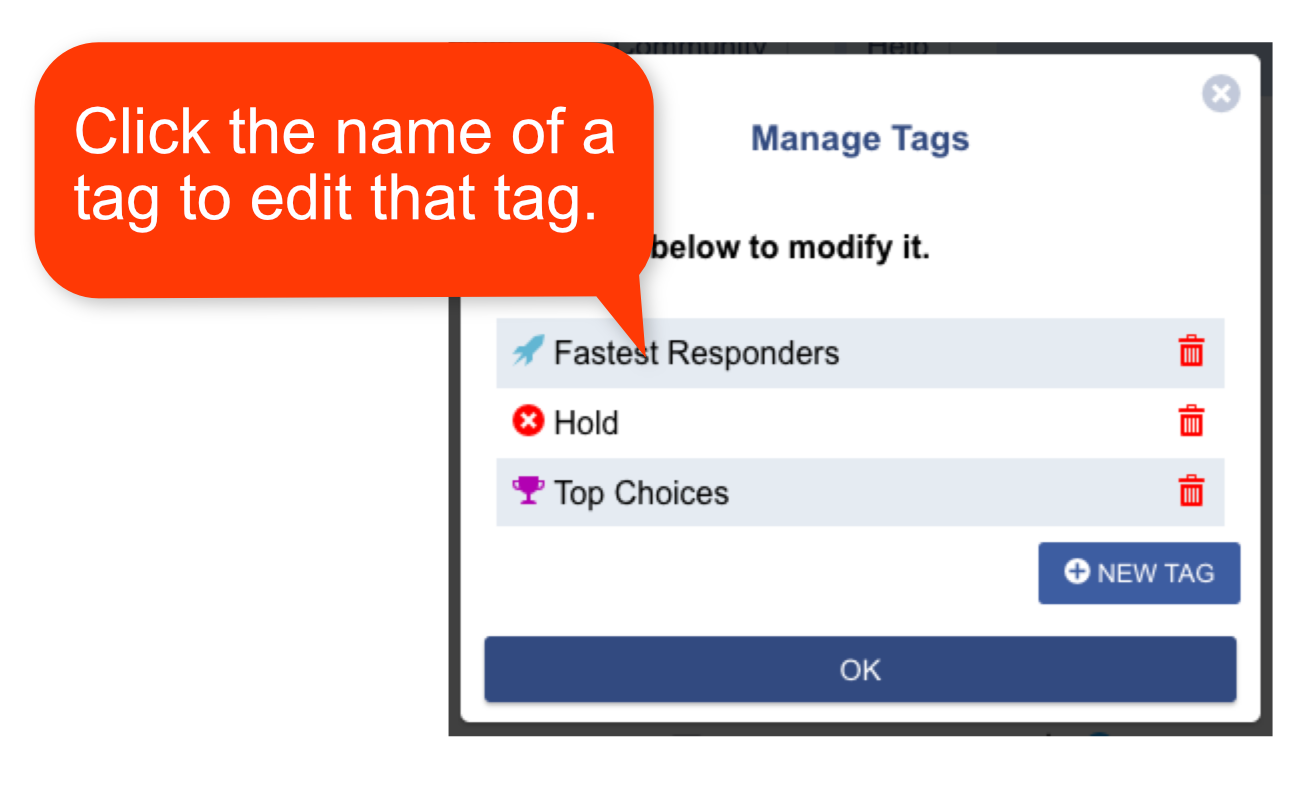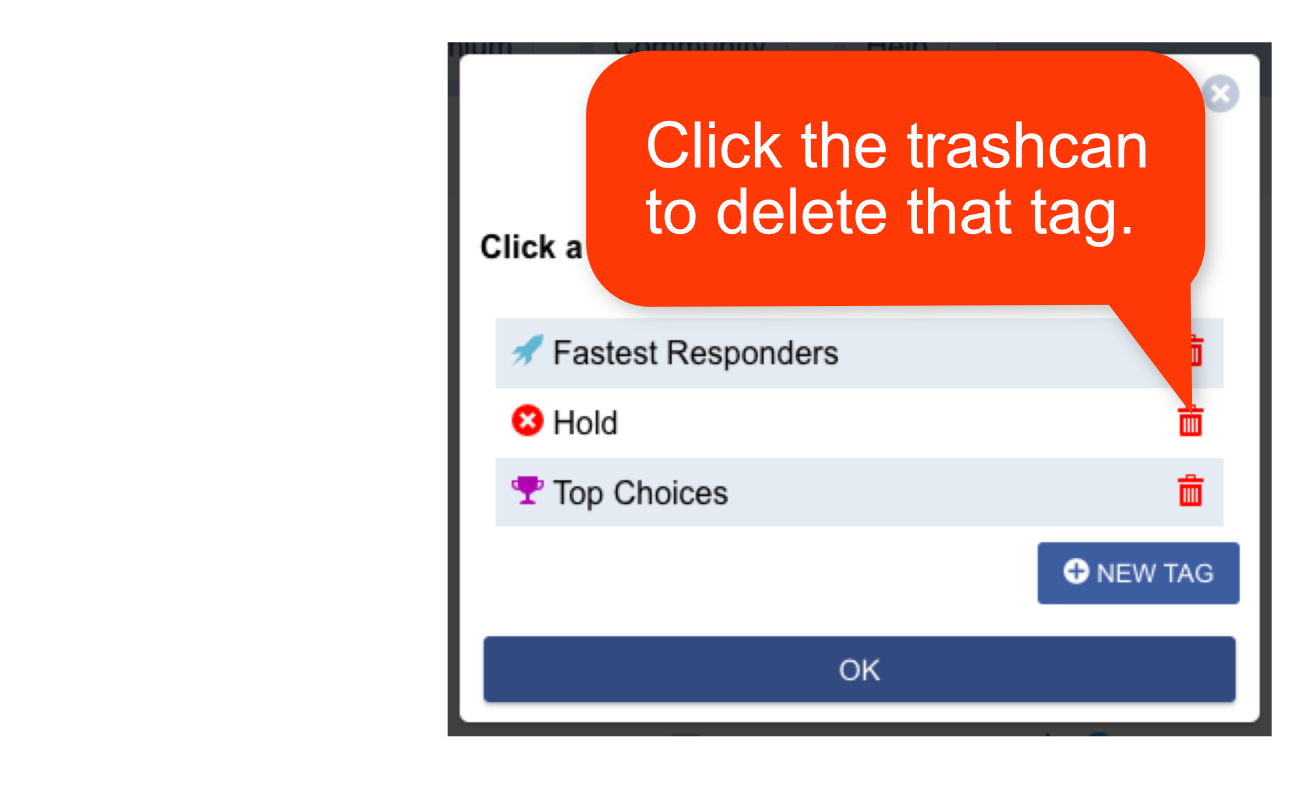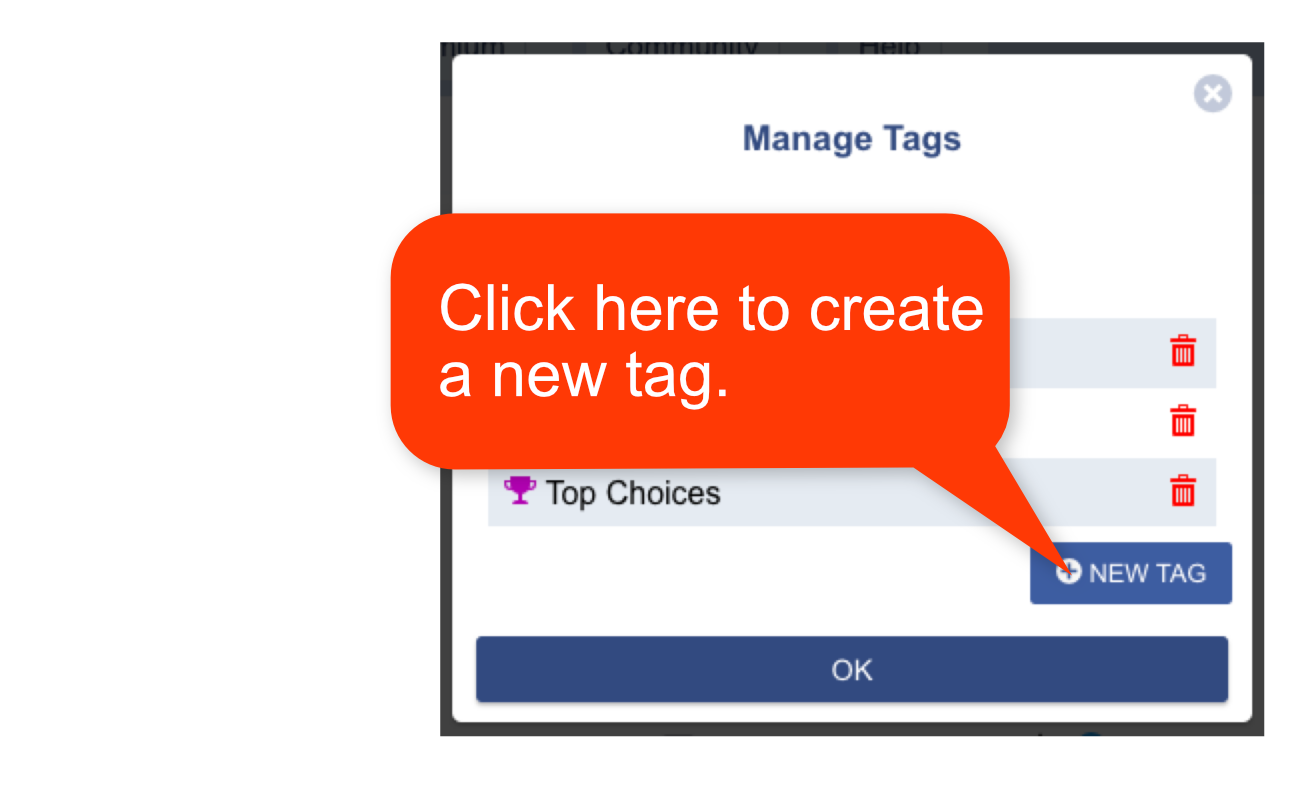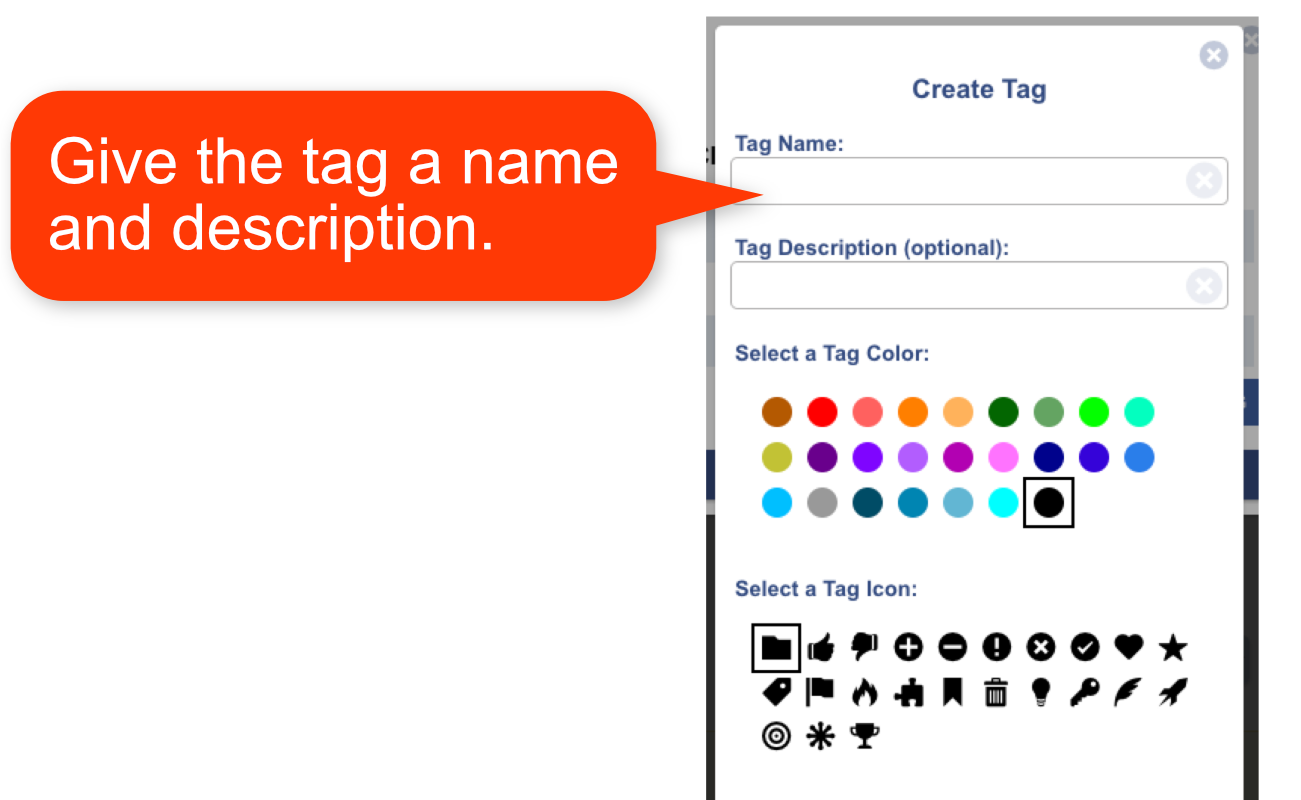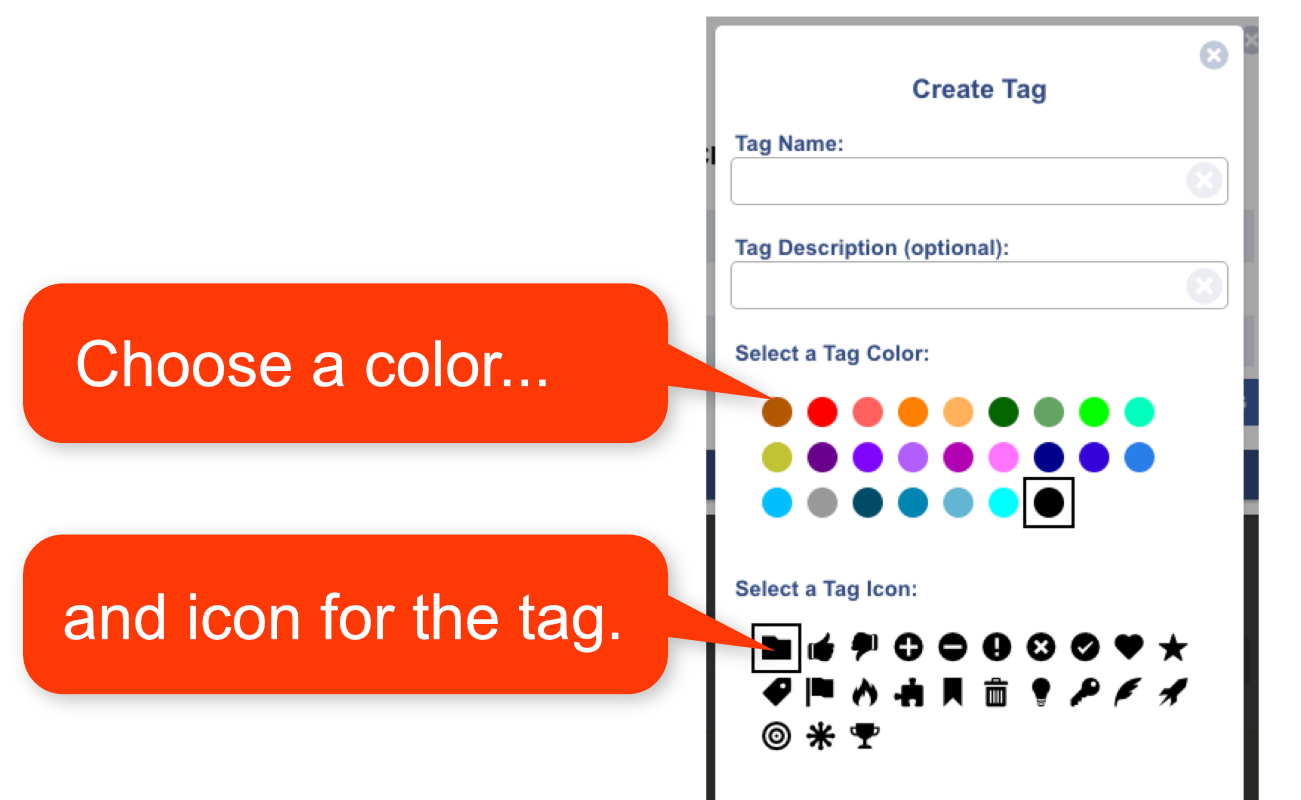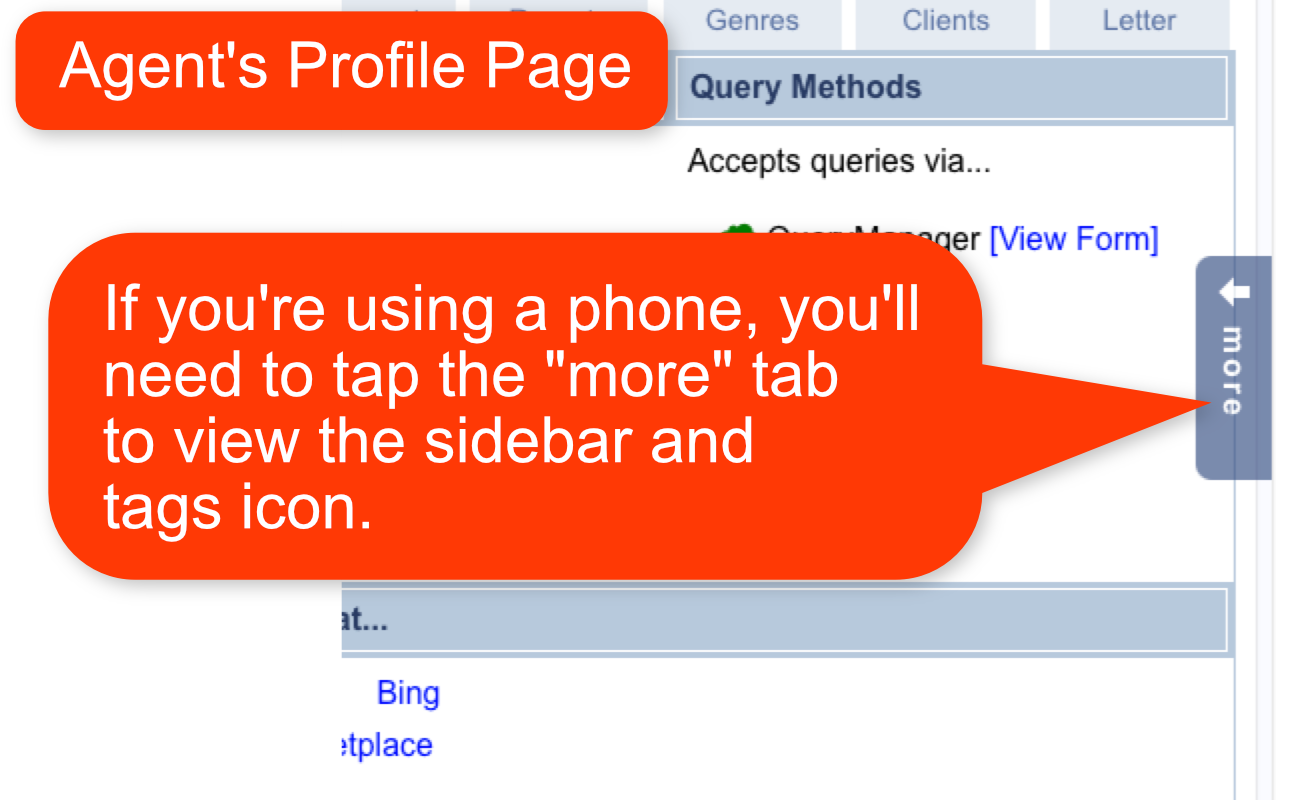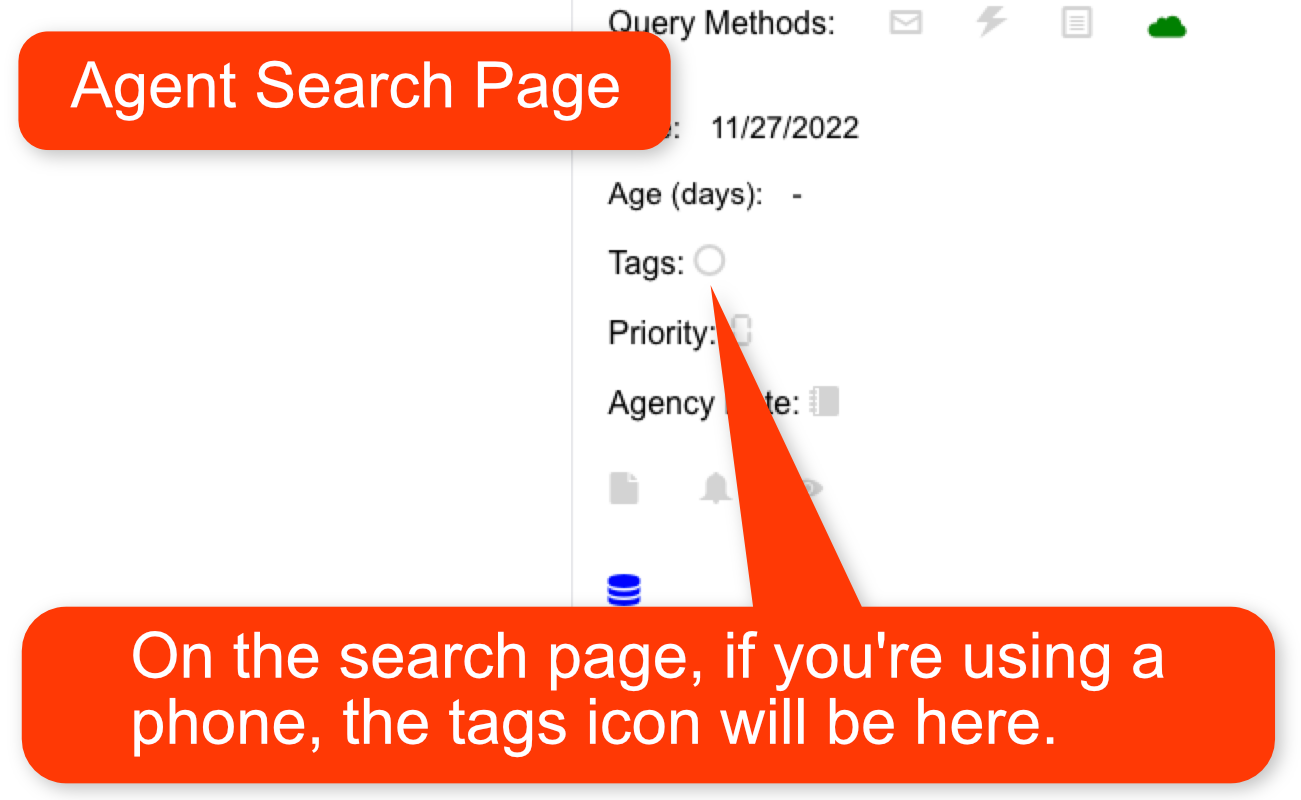Tags - Help
Tags allow you to add another layer of organization to your queries.
You can create different tags, assign them any meaning you require, then attach those tags to your queries.
Some examples of uses for tags:
- Define a tag to represent agents you'd most like to query.
- Define a tag for agencies that consider a rejection from one of their agents as a rejection from the entire agency ("one and done".)
- Define tags to represent different versions of your query letter, and mark the agents with the version you sent them.
- And much more. There is almost no limit to how you can use tags.
Members with free accounts can define up to two tags, and assign only one tag to each query.
Premium members can define up to 50 different tags, and assign up to eight tags to each query. Learn more about Premium Subscriptions.
Note: Though these instructions mention agents, the process is the same if you're working with publisher listings.
(Prior to the 2023 upgrade of QueryTracker, tags were known as folders. The biggest difference was that a query could only be assigned to a single folder. But now that they are known as tags, up to eight tags can be assigned to any query.)